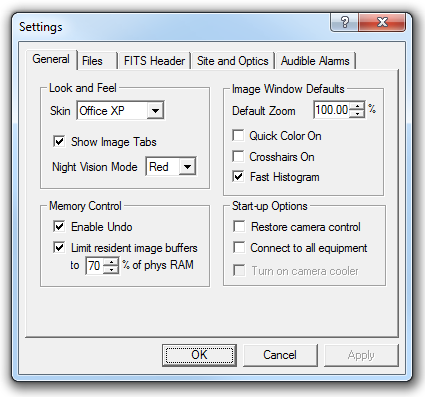
General
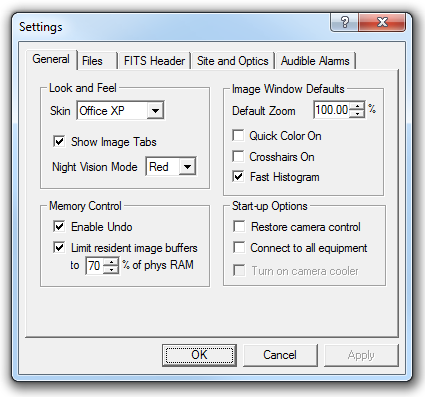
The Look and Feel settings affect the visual appearance of the MaxIm DL application. The Skin dropdown allows you to choose among several different styles of menu, toolbars, and status bar. When Show Image Tabs is checked, MaxIm DL reserves a small horizontal band near the top of the application window in which to display "tabs" similar to those on file folders, one for each open image window. Clicking on one of these tabs transfers application focus to the corresponding image window, and is a convenient alternative to picking the window from the list in the Window menu. When there is not enough space to present tabs for all open image windows at once, a pair of horizontal scroll arrows at the right end of the tab bar are enabled; these scroll the tabs horizontally to allow access to those that are not currently visible. The Night Vision dropdown lets you select the display mode used when Night Vision mode is enabled from the View menu. Red helps maintain the human eye's dark adaptation, Blue is useful if your camera is not very blue-sensitive, and Dim maintains the color display but reduces the overall intensity to about one-eighth normal.
Default Zoom determines the zoom level for all new images when they are opened.
Quick Color On sets the default Quick Color RAW setting for new image windows. When enabled, Bayer-encoded RAW images are automatically displayed in full color; however the image is still stored in RAW format. Please note that Convert Color must be set up correctly before this feature will work correctly.
Crosshairs On sets the default Crosshair setting. When set, all new windows will appear with the crosshair visible.
The Fast Histogram setting, when enabled, causes MaxIm DL to skip some image pixels when developing the histogram for the Screen Stretch window. This greatly speeds the histogram calculation, but reduces its accuracy somewhat. Using this will improve program responsiveness for large image files.
When Enable Undo is checked, MaxIm DL creates an internal copy of an image immediately before a processing operation changes the image. (To be precise, this occurs when OK is clicked in a command dialog or on the first use of Full Screen Preview within a particular dialog.) This "checkpoint" is retained only until the next operation is performed, when it is discarded and replaced by a copy of the image in its new state. MaxIm DL can provide the ability to Undo the previous operation only if the copy was made. But when working on large files, it can be more important to conserve memory than to allow the processing to be backed up one step, so Enable Undo can be turned off.
A second way of conserving memory is to Limit resident image buffers. When this is enabled, the associated edit box can be used to specify the maximum amount of memory that MaxIm DL will use for images, as a proportion of the total memory size. If images, including undo checkpoints, are opened or created that would push memory utilization beyond this limit, MaxIm DL will automatically write out undo buffers and/or image data to a temporary file and release the memory they were using, beginning with the image least recently referenced, until the quota is satisfied. The image windows continue to be displayed, but bringing one to the front may incur a delay while the non-resident data is retrieved and other images are swapped out to make room.
WARNING: This feature can work against Windows' own virtual memory system if the limit is set too high. Start with a small value (25-30%) and use the Windows Task Manager to monitor system memory usage and that charged against MaxIm DL before increasing it. Be particularly conservative if you are running other large applications. Settings above 50% are typically only useful in computers having 1GB or more RAM.
The Start-up Options control how MaxIm DL behaves with respect to any attached hardware when launched. Normally neither the Camera Control nor the Observatory Window is displayed until expressly requested by the user. If Restore camera control is checked, the Camera Control displays automatically on start-up if it was visible when the program was last shut down. If Connect to all equipment is checked, MaxIm DL displays both camera and observatory control windows and attempts to connect to the hardware, exactly as if you had clicked the Connect and Connect All buttons on their respective Setup tabs. In addition, if Turn on camera cooler is checked, the coolers for the main and guide cameras will be activated.
After changing any control on this tab, you must click Apply or OK to cause the change to take effect.