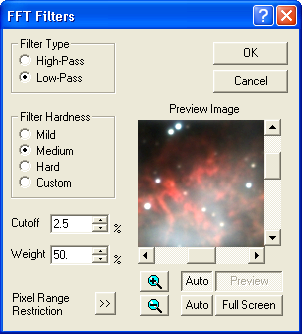
MaxIm DL allows you to quickly evaluate the effects of image processing steps using Previews.
Some image processing functions take a substantial amount of time to process a large image. In this case, it is handy to use the small Preview Image, built into the processing command's dialog box. Other functions occur quite quickly, and it is more helpful to see the effect on the entire image.
The Preview Image is a small image window that appears in many of MaxIm DL's processing dialogs. It is small, typically 128 by 128 pixels, and acts as a scrollable peephole into the parent document on which you invoked the processing function. By zooming the Preview Image in on an area of interest, you can very quickly evaluate the effects of any given image processing function, even those which take a substantial amount of time on large images.
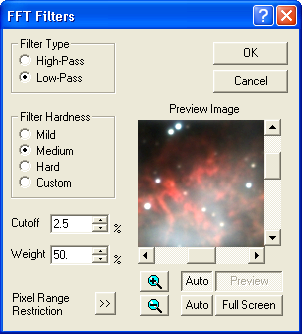
This is a typical dialog containing a Preview Image, which shows a portion of the main image window. The preview image can be panned using the scroll bars or by dragging with the left mouse button while holding down the CTRL key. The Zoom buttons allow you to zoom in (![]() ) or out (
) or out (![]() ).
).
When the Preview button is off, the image is stretched in the same manner as the main buffer. When Preview is on, the processed version of the image has independent stretch settings which are reflected in the Screen Stretch window. (You can click on the title bar of the original image window to direct the attention of the Screen Stretch window back to that image, if you need to change its stretch settings. Clicking on the command dialog reconnects the Screen Stretch window to the Preview image again.)
Quick Stretch is also available for the Preview Image; simply point the cursor at the preview image, hold down the Shift key, and drag the mouse up/down for brightness and left/right for contrast.
Whenever dialog settings are changed, the image changes back to the original, and the Preview button pops out. However, if the upper Auto button (to the left of the Preview button) is on, the processing function is automatically applied to the preview image whenever the dialog settings are changed. Note: if you type in a number directly, instead of using the up/down "spin" controls, you have to hit the Enter key to get the automatic preview. This prevents the processing from starting while you are still typing. Although the Preview button greys out when Auto mode is on, when text is entered it is reactivated and you can click it instead of hitting Enter.
The Full Screen preview works exactly the same way, except that the whole image is updated. Note that you can pan, zoom, and stretch (adjust brightness and contrast) the image. The Auto Full Screen button works exactly the same way as that for the Preview Image. Note that processing large images may take quite a while for some functions, such as FFT Filters; for those functions using the small Preview Image is often better. Histogram Specification, on the other hand, is fast and it is very helpful to use the Auto Full Screen mode with that command. Experience will tell you which method to use with which command.
The two Auto modes are mutually exclusive. However, the thumbnail preview window provides a pannable, zoomable view into the active Full Screen preview.
Note: in some cases, performing a Full Screen preview causes the "undo buffer" associated with the image to be discarded. If so, you can still Cancel the current command and see the unmodified image, but you will not be able to Undo the previous operation applied to this image.