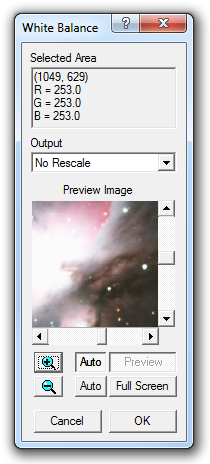
This command only works on color images. The White Balance command is used to adjust the color balance of an image by rescaling the individual color planes.
Availability of this feature depends on Product Level.
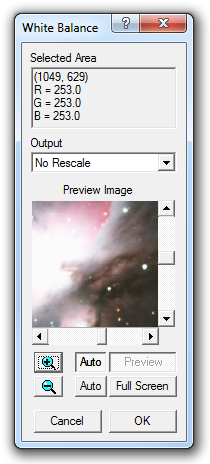
White Balance is useful when the color balance of an image is incorrect, but it contains an object which you know should be white. Either click on the area that you know to be white, or drag to select a rectangular area containing more than one pixel. For a single-click selection, the Selected Area field shows the X and Y coordinate of the pixel and its R, G and B color values. For a rectangular area selection, the area’s upper left and lower right X and Y coordinates and average R, G and B color values for all pixels are shown.
White Balance transforms an image by generating a set of scale factors that will equalize the color values in the Selected Area, so that the selected color is changed to white. The scale factors are then adjusted according to the selected Output type. If No Rescale is chosen, then the scale factors are set so that the Selected Area has the same intensity after the White Balance operation. If Output is set to 8-Bit, the scale factors are set so that the output intensity of the Selected Area is 255. If Output is set to 16-Bit, then the scale factors are set so that the Selected Area's output intensity is 65536.
This command performs essentially the same task as the Color Balance but is easier to use, provided the image contains an area that is known to be white.